This will be my first tutorial on using Ableton Live. What I am going to teach is how to sample the world famous drum break from the song Amen Brother by The Winstons. It will cover the basics of warping and sampling.
1. Let's start by downloading the song. I got it from here. Note that I am working with the whole song, not just the drum beat, which you can download separately in tons of places as well.
2. Open a new Ableton Live file, and drag the MP3 into the Clip View screen (Default screen when you open Ableton), like this:
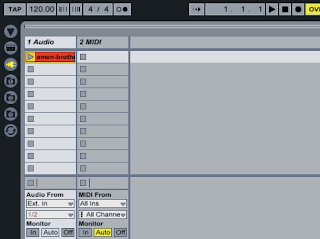
Ableton will then start warping your song. What this means is that it analyzes the so-called transients (peaks in the volume level) and uses them to guess what the rythmic pattern is for that song. For most electronic music, Ableton will often get the warping correct but with a more complicated piece of music like this, with an intro and people with no perfect sense of rhythm, it can occur that we have to help ableton a little. Don't worry, it's not difficult.
3. Double-click the clip you just dragged into Ableton. At the bottom of the screen, you will now find the Clip Overview screen for this particular clip. Hover your mouse over the timeline at the top. See it change into a magnifying glass? If you now click and drag, you can navigate around the audio waveform displayed below. Left/right moves it left and right, up zooms out, down zooms in
4. Click the triangle next to the clip in the clip view to play the song, and click the two dots in the top left part of the screen to turn on the metronome. You will notice that Ableton probably didn't do a very good job of guessing the rhythm of our song. Press space to pause the song, and let's get warping. The way I start is by carefully listening where the first beat of the first measure of the song is. Find this and zoom in on it like this:
5. Once you have it, mark it as 1.1.1 (First beat of the first measure) by right-clicking the transient, and selecting "Set 1.1.1 Here" from the pop-up menu.
6. Now, if you press "Warp From Here", Ableton will retry warping the song, this time knowing where the start lies. Usually, your song will be properly warped. Make sure you've activated the metronome, and play the clip.
7. That's better, right? There is still a problem, though. Around the 10th bar, Ableton loses track of the song again. Seems like we'll have to help it out a little here. Search for the exact start of the 11th measure/bar in the song, and you'll notice it doesn't lie on the 11 indicated by Ableton like in the picture below, but rather just before it. All we have to do is adjust the 11th bar in the song so it coincides with where ableton thinks it should be.
8. Zoom in on what you think is the start of the 11th bar/measure and double-click to insert what is called a warp marker.
9. Now, zoom out a little and simply drag the marker from here...
...to here, right on the start of the 11th measure.
10. Again, now that we've helped Live a little, let's see how the rest goes. Click the warp marker you just placed on 11 and choose "Warp From Here". The rest of the song should now be perfectly aligned with the metronome.
11. Now that our song is warped properly, we can easily take bits and pieces from it. The drum loop that we're going to want to use starts at the 43rd bar, and lasts until the 47th. Find them, and select them by dragging your mouse across them.
12. Now, if you press CMD-L on a Mac or CTRL-L on a Windows machine, you will place the so-called Loop Brace around the selected parts and activate looping. If you now play the clip, it will loop the drum break.
13. Now, let's focus on the parts we want. Adjust the loop brace to just loop the 44th measure. Do this by simply clicking and dragging the topmost arrows of the brace. Congratulations! You just sampled your first drum beat.
14. All that's left to do is rename our clip. If you press play now, it will start a drum loop, so select it by clicking it and then press CMD-R or CTRL-R to rename it.








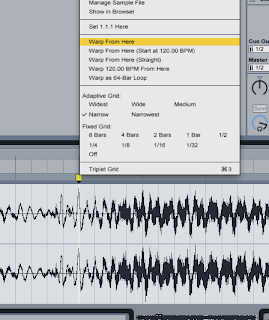





No comments:
Post a Comment